Napredniji korisnici Linux servera nerijetko traže da im se omogući SSH konekcija. Za one koji će možda imati problema ili nejasnoća oko samog postupka koji je potrebno napraviti, pojasniti ću cjelokupni postupak koji i nije baš najjednostavniji.
1. U glavnom sučelju cPanela kliknite na SSH/Shell Access ikonu.
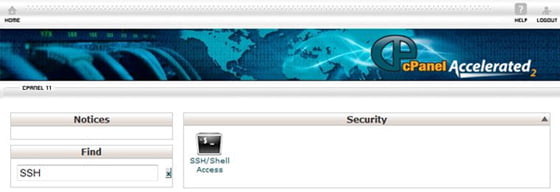
2. U otvorenom sučelju kliknite na gumb Manage SSH Keys.
3. Nakon toga kliknete na gumb Generate a new Key.
4. U novootvorenom sučelju definira se naziv ključa i lozinka. Postavljenu lozinku si negdje evidentirajte.
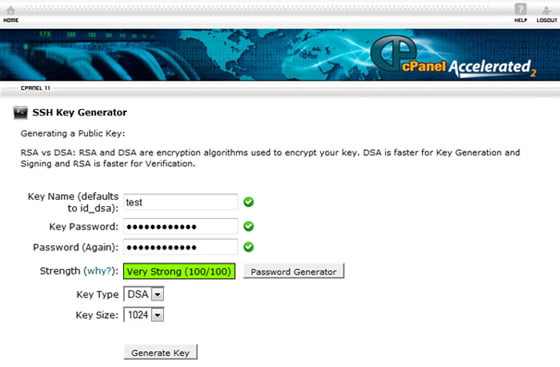
5. Za kreiranje ključa kliknite na gumb Generate Key.
6. Nakon što se ključ generira kliknite na gumb Go back.
7. U tablici “Private Keys” kliknite na “View/Download” link.

8. U otvorenom sučelju, u polje “Enter the passphrase to unlock naziv_ključa for conversion:”, upišite lozinku koju ste definirali prilikom generiranja ključa (4. korak).
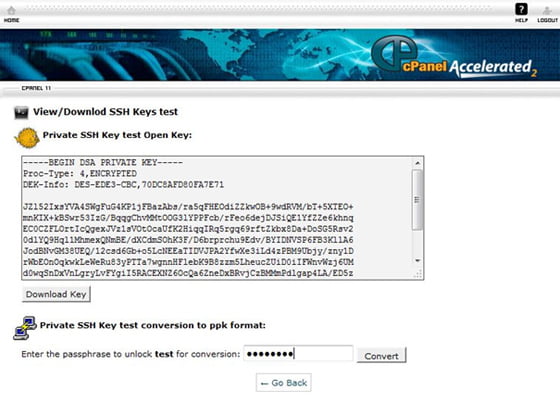
9. Kliknite gumb Convert.
10. Nakon konvertiranja kliknete na gumb Download Key.
11. Pohranite ključ lokalno na računalo te kliknete na gumb Back to Manage Keys.
12. U tablici „Public Keys“ kliknite na „Manage Authorization“ link.

13. U novootvorenom sučelju kliknete na gumb za autorizaciju ključa Authorize.
Ovime je završen dio koji je potrebno odraditi preko cPanela, te se nakon ovoga može krenuti s postavljanje parametara SSH konekcije preko lokalno instaliranog programa.
Za SSH spajanje navesti ću upute za program Putty koji možete skinuti s adrese http://the.earth.li/~sgtatham/putty/latest/x86/putty.exe.
1. Nakon skidanja i pokretanja Putty programa, u otvorenom sučelju imate s lijeve strane cijeli niz izbornika pa za početak si otvorite karticu SSH –> Auth.
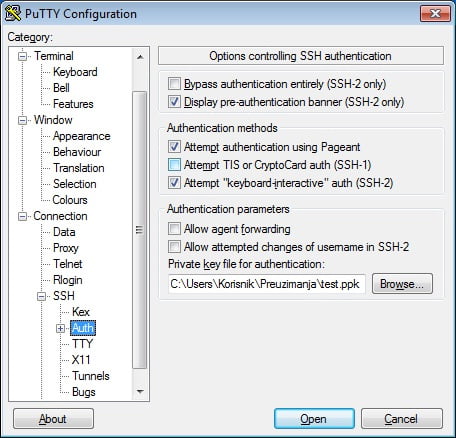
2. U ovoj kartici kliknete na gumb Browse i pronađite na vašem računalo prethodno skinutu *.ppk datoteku da vam u prozoru bude ispisana putanja do nje.
3. Nakon toga u izborniku SSH uključite opciju „Enable compression“.
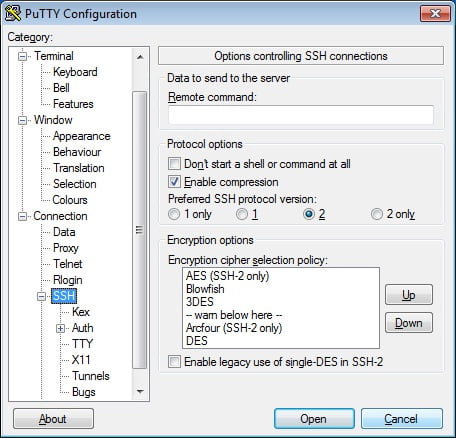
4. Potom u kartici Connection –> Data, u desnom dijelu pod “Auto-login username”, upišite Vaše korisničko ime (FTP, cPanel).
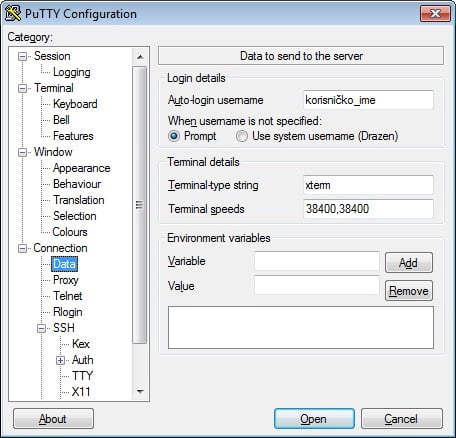
5. U kartici „Session“, pod „Host name (or IP address)“, upišite naziv Vaše domene. U polje „Port“ upišite broj 22, a u „Saved session“ upišite naziv pod kojim želite da vam se pohrane unesene postavke.
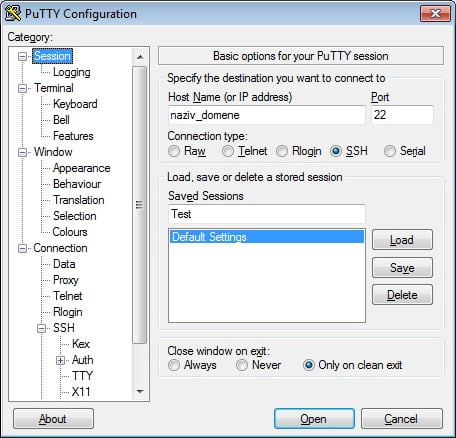
6. Za pospremanje postavki kliknete gumb Save.
7. Otvaranje SSH konekcije pokreće se klikom na gumb Open.
8. Nakon što vam se otvori SSH sučelje bit ćete zatraženi da upišete lozinku koju ste definirali prilikom generiranja ključa u cPanelu (4. korak).
Cijeli ovaj postupak je potrebno napraviti samo jednom, prilikom svakog slijedećeg spajanja biti će dovoljno otvoriti spremljenu sesiju u programu Putty.
Ako imate problema s povezivanjem, kontaktirajte nas i obavijestite nas o pogrešci, a mi ćemo provjeriti mogući uzrok problema.


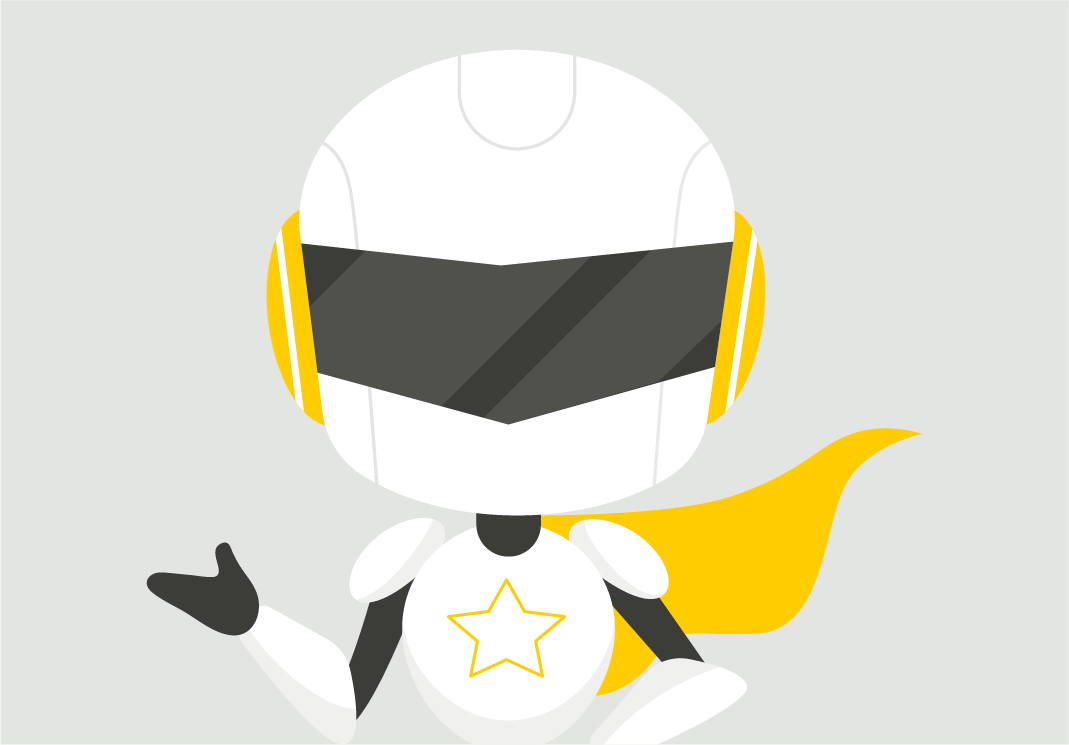


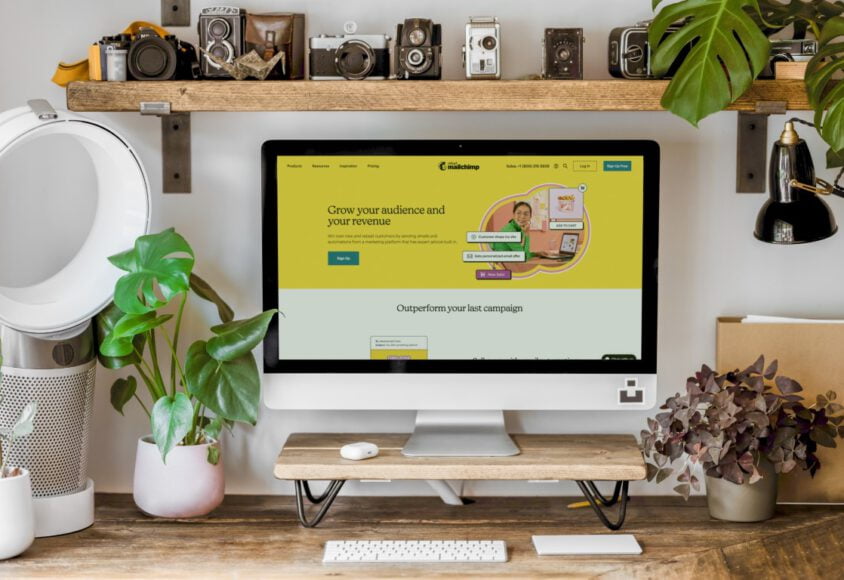
C panel je po meni daleko naj user friendly sučelje
http://www.pariscoolblog.com/how-much-bandwidth-do-i-need-for-my-website/